Ako vytvoriť bootovatelné USB z Win7
Bootovateľný USB kľúč je pomocník pri inštalácií operačného systému najmä na netbookoch, ktoré nedisponujú DVD mechanikou. Inštalácia z USB kľúču je rýchlejšia dokonca aj na stolných počítačoch alebo notebookoch, ktoré optické mechaniky obsahujú. Je to práve kvôli vyššej rýchlosti čítania z flash pamäti, oproti nižšej rýchlosti čítania z optického média.
Opísaný postup vyžaduje, aby ste použili počítač, na ktorom je nainštalovaný operačný systém Windows Vista lebo Windows 7 a môžete ho použiť na vytvorenie bootovateľného USB kľuča pre operačné systémy Windows Vista aj Windows 7. Postup nie je možné použiť na počítači s operačným systémom Windows XP alebo starším, pretože tieto nedisponujú nástrojom Diskpart.
Potrebujete:
- USB kľúč (4GB+)
- DVD disk s operačným systémom (Windows Vista alebo Windows 7)
- Počítač s Windows Vista alebo Windows 7
1. krok: Naformátujte USB kľúč na správny formát
Nasledovný postup využíva príkazový riadok na správne sformátovanie USB kľúču s použitím nástroja Diskpart. POZOR! Formátovanie vymaže z USB kľúču všetky údaje.
Je veľmi dôležité naformátovať USB kľúč súborovým systémom NTFS.
- Pripojte USB kľúč do portu počítaču.
- Otvorte príkazový riadok ako správca:
Štart menu > Všetky programy > Príslušenstvo > pravé kliknutie na Príkazový riadok a vybrať voľbu Spustiť ako správca
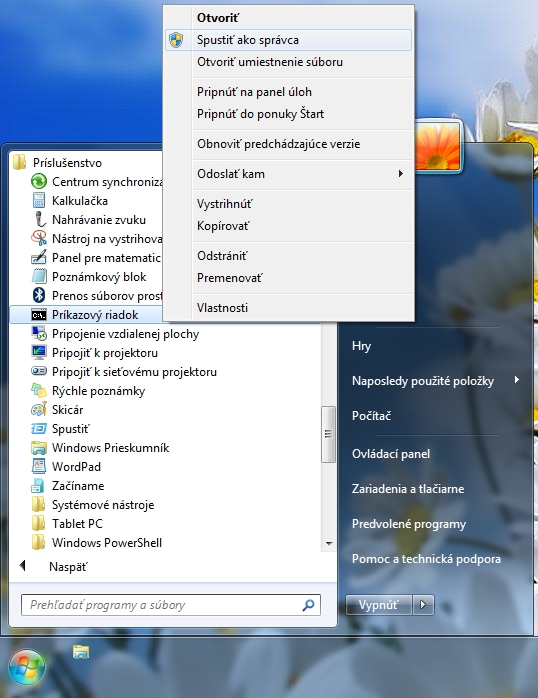
- Spustite nástroj Diskpart a v ňom zistite číslo, ktoré je priradené vášmu USB kľúču – spoznáte ho bohužiaľ iba podľa kapacity:
diskpart
list disk
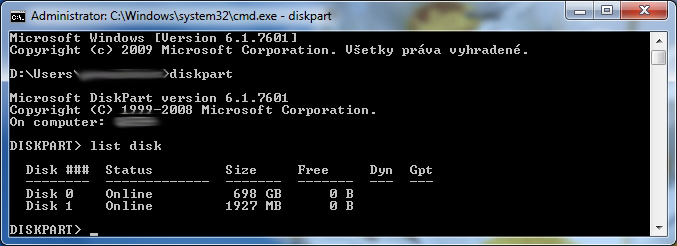
- Naformátuje USB kľúč pomocou nasledovných príkazov v nástroji Diskpart. V príkaze „select disk 1“nahraďte číslo „1“ poradovým číslom vášho USB kľúču, ktoré ste zistili v predchádzajúcom kroku:
select disk 1
clean
create partition primary
select partition 1
active
format fs=ntfs quick
assign
exit
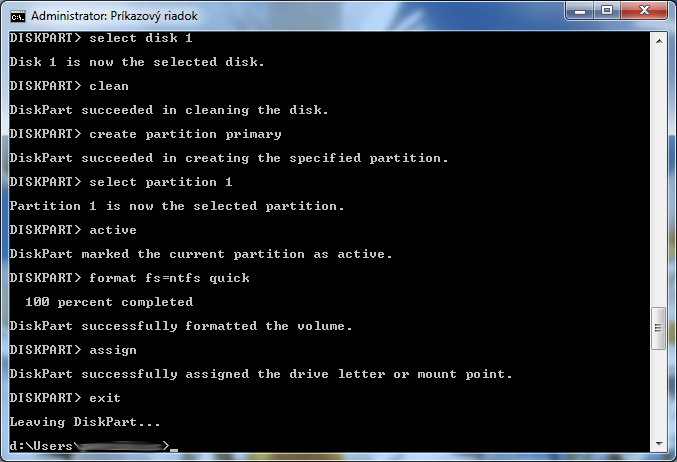
Keď všetko prebehlo v poriadku (s potvrdením „successfully“ alebo „succeeded“), váš USB kľúč je naformátovaný a pripravený stať sa bootovateľným. Nezatvárajte príkazový riadok a pokračujte v ďalšom kroku.
2. krok: Vytvorte USB kľúč bootovateľný
V tomto kroku použijeme nástroj Bootsect, ktorý sa nachádza na inštalačnom disku Windows 7 a ktorý USB kľúč spraví bootovateľným.
- Vložte inštalačné DVD médium Windows 7 do mechaniky. Alternatívne si pripojte obraz ISO do virtuálnej mechaniky (môj obľúbený spôsob).
- Pracovný priečinok v príkazovom riadku zmeňte na priečinok na inštalačnom médiu (v mojom prípade „V“), a následne choďte do priečinku boot:
v:
cd boot

- Použite nástroj Bootsect na prípravu NTFS disku pre obraz inštalačného média Windows 7. V príkazoch nahraďte „G“ za písmeno disku, ktoré má priradené USB kľúč:
bootsect /nt60 g:
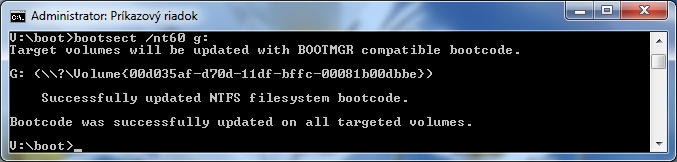
Pár krát sa mi stalo, že tento príkaz skončil chybou „Prístup bol zamietnutý“, čiže preto, že k USB kľúču pristupoval iný program a nie náš príkazový riadok. Najjednoduchšie je odpojiť USB kľúč a pripojiť ho znova k PC a spustiť nástroj bootsect v príkazovom riadku znova.
3. krok: Prekopírujte inštalačné DVD na USB kľúč
Nasledujúci príkaz upravte tak, aby prvé písmeno (v mojom príklade „V“) bolo písmeno jednotky z ktorej kopírujete (čiže DVD) a druhé písmeno (v mojom prípade „G“) bolo písmeno jednotky na ktorú kopírujete(čiže USB kľúč):
xcopy v:\*.* /s/e/f g:\
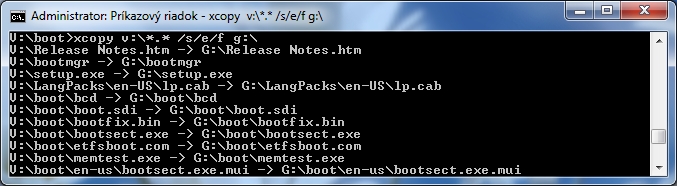
Kopírovanie pokračuje a koniec kopírovania by mal vyzerať približne nasledovne (počet skopírovaných súborov sa môže líšiť):
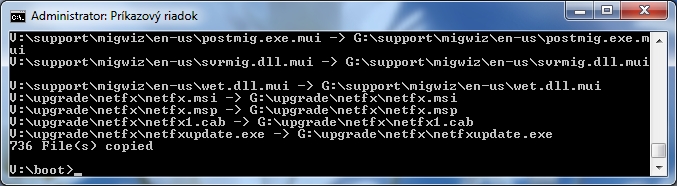 4. krok: Hotovo
4. krok: Hotovo
Príkazový riadok môžete zavrieť a nezabudnite USB kľúč bezpečne odpojit od počítača.
Poznámka: V BIOSe počítača, na ktorý budete inštalovať Windows 7, je potrebné zapnúť bootovanie z USB kľúču.
Zdroj:
https://blog.allycom.sk/20/instalacia-windows-7-z-usb-klucu-vytvorenie-bootovatelneho-media/
